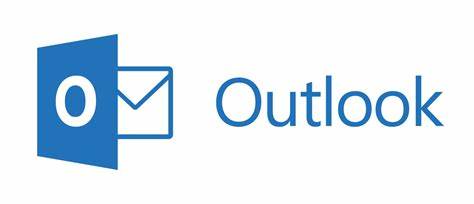
Microsoft Outlook Create a Signature
Adding a signature in Outlook saves you time, once the signature has been created you can insert it automatically into your new email messages.
Outlook allows you to have more than one signature if you have that need.
A signature can be as simple as just your name or it can contain all your contact information.
Open Microsoft Outlook and then click the file menu > options.
Select the mail tab and then choose signatures.
In the signatures dialog box click the new button.
In the window that opens type a name that will identify your signature. The name can be anything you like. Click OK.
Type your signature in the edit signature box. This is where you put your name, title, company, phone number, email address, and anything else you would like to include in your signature.
Use the formatting toolbar to format your signature, add an image or a hyperlink.
Use the insert business card icon to insert a business card into your signature. Note: To use the business card option, you must add yourself as a contact in the Outlook contacts list.
In the new message’s dropdown, you can choose which email signature to attach to all new messages. Outlook will automatically insert the selected signature every time you create a new message. Note: if you don’t choose the automatic option you will need to manually insert the signature.
In the Replies/Forwards dropdown, you can choose which email signature to attach to emails when you reply or forward.
In the email account dropdown at the top, choose which email account you would like to associate your signature with. You would only need to select an account if you have more than one email account set up in Outlook.
If you would like to add another signature, follow the same process.
Click OK when finished.
When you create a new email, your signature will be automatically inserted if you choose that option. To manually insert your signature, click the insert menu > signature.