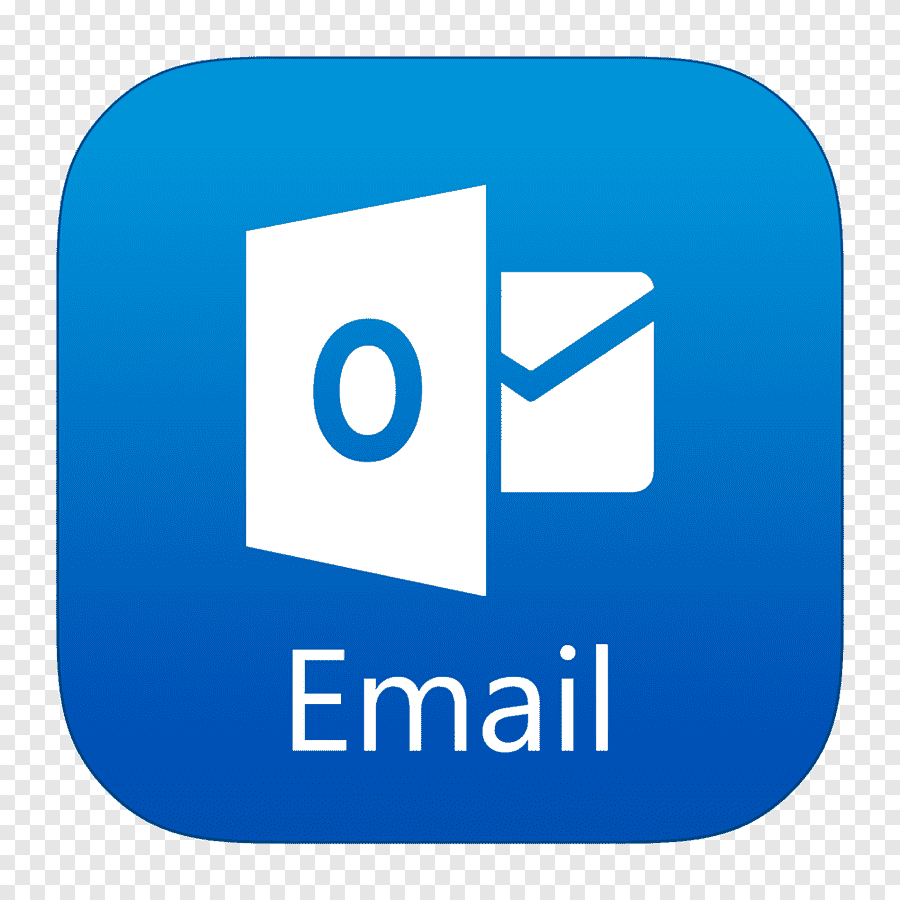
An email signature can save time when sending email, instead of typing your name and contact information each time you send a message you can include a signature that contains your details.
Signatures can be manually added to individual messages, or you can include a signature automatically in every message you send.
Create a Signature
Open Microsoft Outlook, select the file menu > options.
In the Outlook options dialog box, select mail. In the compose messages section, select signatures.
Click the new button to add a signature, in the new signature dialog box, type a name for your email signature and then click OK.
In the edit signature field type your name and the other information you would like to include in your signature. Use the formatting toolbar to apply any formatting you want to use.
In the choose default signature area use the drop-down menus to specify if you would like to include the signature automatically in new messages and in replies and forwards. If you select none, no signature will be added automatically to your messages, and you will need to insert the signature manually when you want to use it. Click OK when finished. Follow the same steps if you would like to add additional signatures.
If you choose the manual option, you can insert the signature when you create, reply to, or forward a message. From the message window click the signature button on the office ribbon and select the signature you would like to insert.